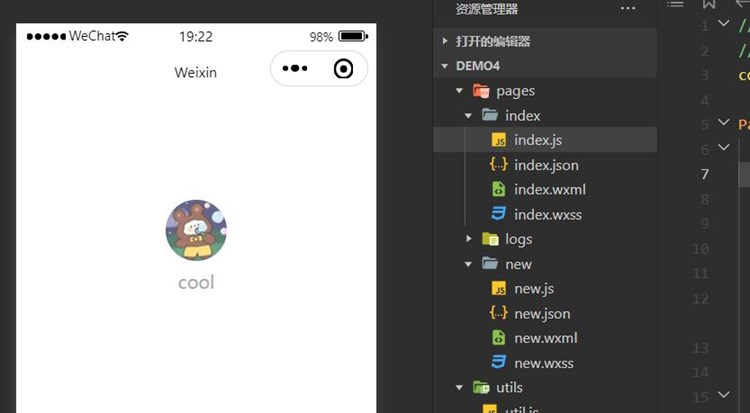在企业或教育场景中,经常需要将文件分发给多台iPad设备。为了提高效率和减少手动操作的错误,我们需要使用一些工具来实现自动化的分发。本文将介绍在iPad设备上分发文件的原理和详细步骤。
一、原理
在iPad设备上分发文件主要有两种方式:通过iCloud Drive或者使用第三方设备管理工具。
1. 通过iCloud Drive
iCloud Drive是苹果公司提供的云存储服务,可以将文件存储在云端,在不同设备之间同步和共享。通过iCloud Drive,我们可以将文件上传到iCloud Drive上,然后在多台iPad设备上登录同一个Apple ID,即可自动同步和下载文件。
2. 使用第三方设备管理工具
除了iCloud Drive,还有很多第三方设备管理工具可以用于分发文件。这些工具可以通过局域网或互联网将文件分发给多台iPad设备。常见的设备管理工具有:AirWatch、MobileIron、Jamf Pro等等。
二、详细步骤
下面将介绍通过iCloud Drive和第三方设备管理工具分发文件的详细步骤。
1. 通过iCloud Drive分发文件
步骤一:上传文件到iCloud Drive
在Mac电脑上打开Finder,选择iCloud Drive,将需要分发的文件拖拽到iCloud Drive文件夹中。
步骤二:登录同一个Apple ID
在多台iPad设备上登录同一个Apple ID。打开iPad上的“设置”应用,点击“iCloud”选项,输入Apple ID和密码,登录iCloud账号。
步骤三:开启iCloud Drive
在iPad上的“设置”应用中,点击“iCloud”选项,找到“iCloud Drive”开关,打开开关。这样,iCloud Drive就会自动同步文件到所有登录同一个Apple ID的设备上。
步骤四:下载文件
打开iPad上的“文件”应用,找到iCloud Drive文件夹,即可看到上传的文件。点击文件即可下载到iPad设备上。
2. 使用第三方设备管理工具分发文件
步骤一:选择设备管理工具
选择一款合适的设备管理工具,根据官方文档或向厂商咨询,了解如何分发文件。
步骤二:注册设备
在设备管理工具上注册需要分发文件的iPad设备,获取设备的唯一标识符UDID。
步骤三:上传文件
将需要分发的文件上传到设备管理工具上。
步骤四:分发文件
在设备管理工具上,选择需要分发文件的设备,点击“分发文件”按钮,选择需要分发的文件,即可将文件自动分发到多台iPad设备上。
三、总结
通过iCloud Drive或第三方设备管理工具,可以方便地将文件分发到多台iPad设备上。使用iCloud Drive不需要额外的设备管理工具,但是需要登录同一个Apple ID。使用设备管理工具可以实现更多高级功能,比如应用管理、设备监控等等。选择适合自己的方式,可以提高工作效率,减少手动操作的错误。